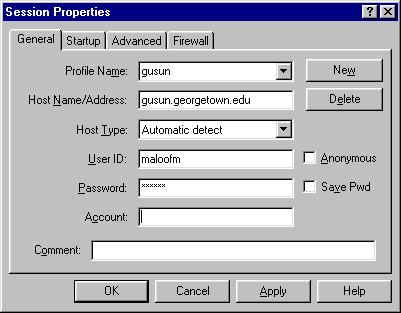
The first time you use this program, you will need to create a new profile for gusun. Afterwards, you can simply select the gusun profile. The host name should be gusun.georgetown.edu. Type your login ID and password in the corresponding fields, and click OK.
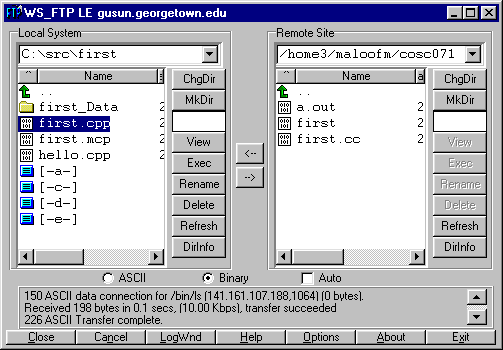
Use the controls for the local system (i.e., your Windows machine) in the left pane to navigate to the directory containing the file you want to transfer to gusun. In this example, we've navigated to the folder C:\src\first. Use the controls for the remote site (i.e., gusun) in the right pane to navigate to the proper destination folder. In this example, we're placing the file in the directory named cosc071.
Next, select the file you want to transfer. In this example, we've selected the file first.cpp. (We could have also selected the file first.cc on gusun and transferred it to the local Windows machine.)
Once selected, simply click the left or right arrow buttons in the center of the window to start the transfer. In this example, we clicked the arrow pointing to the right to transfer the file first.cpp from our Windows machine to gusun. The file's name should appear in the file list on the remote system, and a message indicating that the transfer was successful should appear in the scrolling pane at the bottom of the window.
Click the Exit button at the bottom-right of the window to quit.