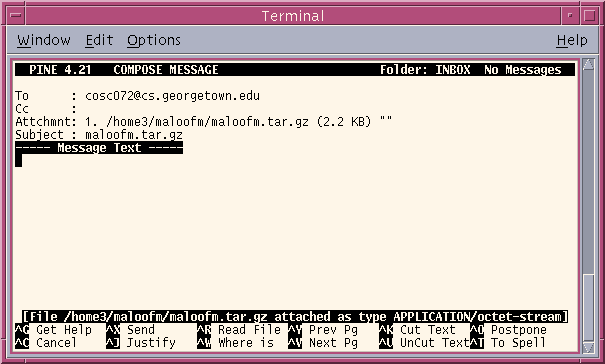
Homework 1
Spring 2005
Due: Fri, Jan 28 @ 5 PM
2 points
This homework is to get you familiar with how you'll be submitting projects this semester. You are to
Get the sumnums program running on your chosen development platform. At the top of the file main.cc (or the file containing the main function), place the following header comment, with the appropriate modifications:
// // Homework 1 // Name: <your name> // ID: <GoCard ID> // E-mail: <e-mail address> // Instructor: Maloof // TA: <TA's name> // COSC 072 // // In accordance with the class policies and Georgetown's Honor Code, // I certify that, with the exceptions of the class resources and those // items noted below, I have neither given nor received any assistance // on this project. //
If you're not developing your project on gusun, then move your code to gusun using SSHWin. You can also use SSHWin to connect to gusun.
Although you may use any C++ compiler to develop your program, it must run under UNIX and must compile using GNU g++. You must also provide a working UNIX Makefile for your project.
If you need to include a message to your TA about your submission, then place the message in a file named README. Place the README file in the project's directory.
Retrieve the submit program by typing at the gusun prompt
gusun% cp /home3/maloofm/submit ./Important: Even if you have a copy of submit from last semester, you need to retrieve a new copy of submit. The new copy should replace the old one.
Place all of your code in a subdirectory named hw1. To create this subdirectory, type
gusun% mkdir hw1To descend into the directory, type
gusun% cd hw1All of the files for your project should be in this directory.
To build the project, type make. To execute the project, type sumnums.
To move up from the hw1 directory, type
gusun% cd ..(Additional UNIX commands at the bottom of this page: HOWTO Compile under UNIX)
gusun% mv hw1 maloofmCreate a tar (tape archive) file of the directory and its contents by typing
gusun% tar -cf hw1.tar maloofmThis command creates a tar file named hw1.tar containing the directory maloofm/ and the files therein.
Compress the tar file by typing:
% gzip hw1.tarThis command will produce a file named hw1.tar.gz, which is the gzipped tar file of the directory containing your project. Whew!
To submit the file, type
gusun% submit -a hw1 -f hw1.tar.gzhw1 is the name of the assignment (-a) and hw1.tar.gz is the file (-f) to be submitted for that assignment.
The first time you run submit, it will ask for your name, netid, and the course you are taking. You will have to provide this information only once.
Here's a sample transcript:
gusun% submit -a hw1 -f hw1.tar.gz It appears you've never run this program before. The program is going to ask for information about you and your course. It will then save this information in a file named 'student.ser'. It is important not to view, move, or modify this file. You should not have to provide this information again What is your name? Mark Maloof What is your netid? maloofm What course are you taking (e.g., COSC-071-01)? cosc-072-01 Submitting assignment... Finished. gusun%If the program submits the file successfully, you will receive a receipt by e-mail at the address <netid>@georgetown.edu.
If you make an error, then you will see one of the following six messages:
Once you've submitted your project, it is important to keep an electronic copy on a university machine (e.g., gusun or cssun) that preserves the modification date and time. If we lose your project or the submission system breaks, then we will need to look at the modification date and time of your project to ensure that you submitted it before it was due.
You can also change the directory's name back to the original name. For example,
gusun% mv maloofm hw1Note that changing the name of the directory does not change the dates of the files in the directory. You can also remove the tar file from your directory:
gusun% rm hw1.tar.gz
The TAs who will be grading your projects this semester are listed on the main page. You must submit your project before 5 PM on the due date.
Plan B is to use pine (an e-mail client) to submit your gzipped tar file as an attachment to an e-mail. Use only pine on gusun to do this. Address your e-mail to cosc072maloof@cs. Do not address it to me, do not address it to your TA.
To accomplish this, at the gusun prompt, type 'pine'. When the menu appears, select the menu item for composing messages (C). In the To field, type the e-mail address cosc072maloof@cs. Attach your zip file. Control-T (symbolized ^T) will give you a list of files. Select the file to attach. The subject should be your netid followed by the extension .tar.gz. For example, if your netid is maloofm, then the subject of the e-mail should be maloofm.tar.gz. There's no need to include anything in the MESSAGE TEXT screen.
Once you've entered this information, the screen should look something like the following:
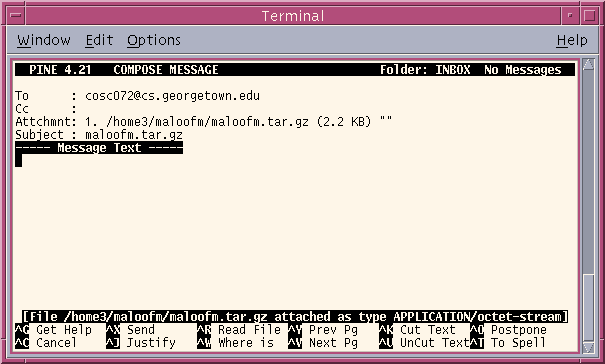
Finally, type ^X (Ctrl-X) to send the e-mail to the course account.